TVerでお気に入りの番組を見ているとき、「あれ?なんか音声が変…」と感じたことはありませんか?これは「副音声」がオンになっている可能性があります。
実は、TVerでは視覚障害者向けに音声ガイドを提供する副音声付きのコンテンツがあり、これが意図せず再生されてしまうケースも少なくありません。
この記事では、「TVerの副音声、消したい人が読む記事」と題して、副音声の意味から各デバイスごとのオフにする方法、よくあるトラブル、そして実際の体験談までを徹底解説していきます。
iPhone、Android、パソコン、テレビ、Fire TV Stickなど、あらゆる視聴環境での対処法を網羅しているので、今まさに困っている人も、これからTVerを快適に使いたい人も必見です。
ではまず、副音声がなぜ消せないのかという疑問に迫ってみましょう。
TVerの副音声が消えない?意外と多い悩みの正体

副音声とは何か?通常音声との違いを解説
「副音声」とは、テレビや動画配信サービスなどで提供される第二の音声チャンネルのことを指します。
この副音声には、視覚に障害のある人のための「音声ガイド」や、バラエティ番組などで芸人やナレーターの解説を加えた内容が含まれていることがあります。
一方、通常の音声(主音声)はドラマや映画の登場人物のセリフ、BGM、効果音などで構成されています。
副音声が有効になっていると、たとえばドラマのワンシーンで「女性がゆっくりと立ち上がり、扉を開けて外へ出る」といったナレーションが流れることがあります。
これは「音声ガイド」と呼ばれるもので、映像の説明を言葉で補っているのです。
TVerでもNHKをはじめとした一部の番組では、こうした副音声が標準で提供されています。
しかし、一般ユーザーにとっては「なぜこんな音声が入ってるの?」と戸惑う原因にもなります。
特に、設定を触った覚えがないのに突然副音声になる場合、アプリの初期設定やアップデートによる変更、あるいはデバイス側の設定が関係していることが多いです。
つまり、TVerで副音声が勝手に流れるのは決して故障ではなく、設定や選択の問題が絡んでいるのです。
では次に、音声ガイドと副音声の違いについて詳しく見てみましょう。
音声ガイドと副音声の違いに注意しよう
副音声と混同されやすいのが「音声ガイド」です。これらは似ているようで、目的と内容に違いがあります。
音声ガイドとは、視覚障害者向けに制作されたナレーション音声で、映像中に何が起きているかを説明するものです。
たとえば、TVerで放送されるドラマで、セリフの合間に「男性が急に立ち上がり、リモコンを手に取る」といったナレーションが入る場合、それは音声ガイドです。
一方、副音声には音声ガイド以外にも、バラエティ番組で出演者のトークを別の角度から楽しむための解説や裏話などが含まれることがあります。
つまり、音声ガイドは視覚支援が主目的であるのに対し、副音声はバリエーション豊かな視聴体験を提供するためのものです。
しかしながら、TVerのような配信アプリでは、この2つが明確に区別されず、どちらも「副音声」という扱いになっていることがあります。
たとえば、あるドラマを視聴していて突然音声ガイドが始まったと感じた場合、ユーザーが「副音声をオフにする」ことで解決できるのですが、そのラベルが適切に表示されていないこともあります。
これは、ユーザーインターフェース(UI)上の設計ミスや、アプリのバージョンによる違いが影響している可能性があります。
だからこそ、ただ「副音声を消したい」と思っても、具体的にどの機能がそれに当たるのかを理解しておく必要があるのです。
続いて、副音声がうまく消せない理由について掘り下げていきましょう。
消せないケースが増えている理由とは
最近、「副音声がオフにできない」という問い合わせが増加している背景には、いくつかの要因が絡んでいます。
まず一つ目の理由は、TVerアプリのアップデートです。アップデートにより、設定メニューやUIが変更され、これまで存在していた「音声切替」の項目が見つけにくくなっていることがあります。
二つ目の理由として、デバイスごとに操作方法が異なる点が挙げられます。たとえば、iPhoneとAndroidではTVerアプリ内の設定表示が異なる場合があり、加えてFire TV Stickやスマートテレビなどではリモコン操作が求められます。
つまり、「副音声をオフにする方法」は、使用しているデバイスやアプリのバージョンに依存しているのです。
三つ目に挙げられるのが、番組そのものの仕様です。NHKをはじめとした一部の番組では、副音声が強制的にオンになっている場合があります。このようなケースでは、TVer側で切り替えられない設計になっていることもあるため、ユーザーがどんなに設定を見直しても効果がありません。
さらに、キャッシュの不具合やアプリのバージョンが古いことにより、本来あるべき設定メニューが表示されないこともあります。
たとえば、あるユーザーが「Androidで副音声がオフにできなかったが、アプリを最新に更新したところ問題が解消された」という体験談があります。
このように、消せない理由は多岐にわたりますが、共通して言えるのは「視聴する環境に応じた対処が必要」という点です。
したがって、副音声を確実にオフにするには、スマホ・パソコン・テレビなど、使っている機器ごとの手順を把握することが重要です。
次は、スマホでTVerの副音声をオフにする方法を詳しく見ていきましょう。
スマホでの副音声の消し方【iPhone・Android対応】
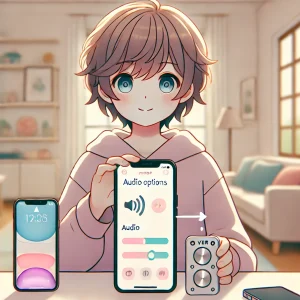
iPhoneでの設定変更手順
iPhoneでTVerの副音声をオフにしたい場合、まず確認すべきなのは「再生中に表示される設定メニュー」です。
TVerアプリで番組を再生している最中に画面をタップすると、再生コントロールバーが表示されます。その中にある「設定」もしくは「歯車アイコン」をタップしましょう。
この中に「音声」や「Audio」という項目が表示されることがあり、ここで「副音声」「主音声」などを選択できる仕組みになっています。
副音声がオンになっている場合は、「主音声」や「ステレオ」などを選択することで、通常の音声に戻せます。
しかしながら、アプリのバージョンや番組によってはこのメニューが出てこないこともあります。その場合は、iPhoneの「設定」アプリからアクセシビリティを開き、「音声解説」を無効にしてみてください。
たとえば、ある40代の女性ユーザーは「ある日突然、副音声が流れ出して、何をしても戻らなかった。でもiPhoneのアクセシビリティ設定で『音声解説』をオフにしたら、すぐに直った」と話しています。
このように、TVerアプリ内の設定だけでなく、iPhone自体の設定が副音声に影響を与えている可能性があります。
そのため、アプリ内とデバイス側の両方をチェックすることが、副音声をオフにする確実な方法につながります。
では次に、Androidスマホでの操作方法を見ていきましょう。
Androidスマホでの設定変更手順
Android端末でTVerの副音声をオフにする場合も、基本的な手順はiPhoneと似ています。ただし、Androidは機種ごとの個性が強いため、若干の違いがあります。
まず、TVerアプリを開いて任意の番組を再生し、画面をタップしてコントロールバーを表示させます。
右上または右下に表示される「設定アイコン(歯車マーク)」をタップすると、「音声」の選択肢が表示されることがあります。
ここで「副音声」や「音声ガイド」と書かれている選択肢を「主音声」または「オリジナル音声」に切り替えることで、元の音声に戻すことが可能です。
また、Androidの場合は端末の「設定」→「ユーザー補助」→「音声説明」または「TalkBack」などの設定が関与していることもあります。
たとえば、ある男性ユーザーは「TVerでどうしても副音声が消えず困っていたが、Androidの『TalkBack』が誤作動していたことが原因だった」と報告しています。
このように、アプリの設定とデバイスのアクセシビリティ設定は密接に関係しています。
また、Android端末はTVerアプリのバージョンやOSのバージョンによって設定画面の構成が異なるため、こまめにアプリの更新を行うことが大切です。
それでは次に、スマホアプリ自体の不具合に起因するケースを見ていきましょう。
スマホアプリの不具合もチェック
副音声がオフにできない原因の中には、TVerアプリ自体の不具合というケースもあります。
たとえば、アップデート直後に一時的なバグが発生して、音声切替の項目が表示されなくなることがあります。
このような場合、一度アプリを完全に終了し、スマホを再起動してから再度TVerを開いてみましょう。
それでも改善しない場合は、TVerアプリを一度アンインストールしてから再インストールするという方法があります。
実際、ある30代男性の例では「副音声をオフにしようと何度も設定を試みたが、結局アプリを再インストールしたら元に戻った」という報告もあります。
また、キャッシュの蓄積によってアプリ動作が不安定になることもありますので、Androidの場合は「設定」→「アプリ」→「TVer」→「ストレージ」から「キャッシュを削除」してみてください。
iPhoneでは、アプリのキャッシュ削除機能がないため、一度削除して再インストールする方法が推奨されます。
このように、設定をいくら変更しても副音声がオフにならない場合は、アプリそのものに問題がある可能性を疑い、システム的なアプローチも取り入れることが重要です。
続いては、パソコンでTVerを視聴している場合の副音声の切り替え方法を解説していきます。
パソコンでTVerの副音声をオフにする方法
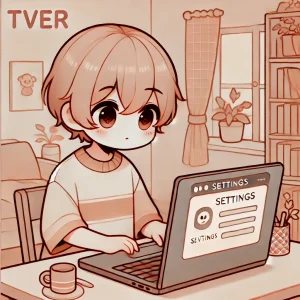
ブラウザ上の操作ステップ
パソコンでTVerを視聴している場合、副音声をオフにする方法はスマホとは異なり、ブラウザ上の操作に依存します。
まず、TVerの公式サイト(https://tver.jp)にアクセスし、任意の番組を再生します。
再生画面にマウスカーソルを合わせると、下部に再生バーや設定アイコンが表示されます。その中にある「設定」(歯車アイコン)をクリックしましょう。
ここで表示される「音声」や「Audio」の項目で、「副音声」から「主音声」あるいは「オリジナル音声」に切り替えることが可能です。
ただし、番組によっては音声切替のオプションが表示されないこともあります。これはその番組が音声切替に対応していない仕様である場合が多いです。
たとえば、NHKのニュース番組など一部では、音声が一種類に固定されており、ユーザーが自由に切り替えることができません。
また、使用するブラウザによっても動作に違いが見られることがあります。特にInternet Explorerや古いバージョンのSafariでは、TVerの機能が制限されることがあるため、Google ChromeやMicrosoft Edgeなどの最新ブラウザを使うことを推奨します。
このように、パソコン上での副音声の切り替えはブラウザの表示設定と密接に関わっており、まずは再生画面の設定項目を丁寧に確認することが第一歩です。
次に、音声切替が表示されない場合に考えられるキャッシュや拡張機能の影響について説明します。
キャッシュや拡張機能の影響とは
パソコンでTVerを利用していると、「設定項目が表示されない」「音声切替の選択肢がない」というトラブルが起こることがあります。
その原因としてまず考えられるのが、ブラウザに蓄積されたキャッシュです。キャッシュとは、Webサイトの表示速度を上げるために保存される一時データですが、これが古くなると表示に不具合を起こす場合があります。
たとえば、「副音声をオフにするはずの設定が表示されない」といったケースでは、一度ブラウザのキャッシュをクリアすることで改善することがあります。
キャッシュの削除方法は、Google Chromeであれば「設定」→「プライバシーとセキュリティ」→「閲覧履歴データの削除」から行えます。
また、拡張機能もTVerの正常動作を妨げる原因になり得ます。特に広告ブロッカー系の拡張機能が、TVerのUI要素をブロックしてしまい、音声設定項目が表示されなくなる場合があります。
あるユーザーは「副音声の設定が出てこないので困っていたが、AdBlockを一時的にオフにしたら表示されるようになった」と話しています。
このように、キャッシュや拡張機能が原因でTVerの操作に支障が出ることは少なくないため、表示に違和感を覚えたらまずはこれらをチェックするのが得策です。
では、そうした設定を見直しても解決しない場合、最もシンプルな方法として「再起動」が効果的なケースについて解説します。
再起動で解決することも
あらゆる設定を試しても副音声がオフにならない場合、パソコンやブラウザ、TVer自体を一度すべて「再起動」してみるのも有効な手段です。
特に、長時間スリープ状態にしていたり、複数のタブでTVerを開いていたりすると、ブラウザのメモリに不具合が発生し、設定変更がうまく反映されないことがあります。
そのため、まずはすべてのタブを閉じ、ブラウザを一度完全に終了させてから、再度TVerを立ち上げてください。それでも改善しない場合は、PC自体を再起動してみましょう。
たとえば、「設定を変更したのに音声が変わらない」と困っていたある学生ユーザーは、PCを再起動したところ、設定が正常に反映されるようになったとの報告があります。
これは、一時的なシステムバグやメモリ不足により、設定変更が適用されなかった可能性を示しています。
このように、シンプルながらも再起動は非常に有効な方法です。パソコンを利用している場合には、まず試しておきたい基本操作と言えるでしょう。
次は、テレビでTVerを視聴している場合の副音声の消し方について、リモコンを使った操作方法を中心に紹介していきます。
テレビでの副音声の消し方【リモコン操作】

リモコンの音声切替ボタンの使い方
テレビでTVerを視聴しているとき、副音声をオフにするために最も手軽な方法が「リモコンの音声切替ボタン」を使う方法です。
多くのテレビリモコンには「音声切替」または「Audio」と書かれたボタンが存在しており、これを押すことで主音声と副音声を切り替えることができます。
たとえば、東芝製のテレビでは「音声切替」ボタンを1回押すごとに「ステレオ → 主音声 → 副音声 → モノラル」と順番に切り替わっていきます。
この時、副音声に設定されていると、番組によってはナレーションや音声ガイドが追加されてしまいますので、「主音声」または「ステレオ」に戻すことで通常の音声に戻すことが可能です。
ただし、一部のテレビではこのボタンが存在しない場合もあり、その場合はテレビの設定メニューから音声設定にアクセスする必要があります。
あるユーザーの話では「急に副音声が流れるようになって困っていたけど、リモコンのAudioボタンを押すだけで簡単に直った」とのことでした。
このように、まずはリモコンに音声切替ボタンがあるか確認し、押してみることが第一の対応策です。
それでは、各テレビメーカーごとの設定方法をもう少し詳しく見てみましょう。
各メーカー別の設定方法(例:Sony, Panasonic)
テレビメーカーによって音声設定の手順は微妙に異なります。以下に代表的なメーカーごとの副音声のオフ方法を紹介します。
【Sony(ソニー)】
「ホーム」ボタン →「設定」→「視聴設定」→「音声出力」→「副音声を使用しない」に変更
または、番組視聴中に「オプション」ボタンを押すと、音声切替メニューが直接出てくる場合もあります。
【Panasonic(パナソニック)】
「メニュー」→「設定」→「音声モード」→「主音声」へ切替
一部のモデルでは、リモコンの「サブメニュー」ボタンを押すことで音声設定に直接アクセス可能です。
【Sharp(シャープ)】
「ホーム」→「設定」→「放送設定」→「音声切替」→「主音声」へ
また、AQUOSシリーズの一部モデルでは、再生中に「決定」ボタンを長押しすることで音声選択が表示される仕様もあります。
このように、メーカーごとに設定階層や呼び方が違うため、取扱説明書や公式サイトのサポートページも参考にすると良いでしょう。
それでも音声設定が保存されない、あるいは反映されない場合には、次の「再設定」の手順を試してみてください。
再設定が必要な場合の対処法
リモコン操作や音声設定の変更を行っても、副音声が再びオンになる、あるいは切り替えが保存されないというケースもあります。
このような場合は、一度テレビの「放送受信設定」や「全体設定」を初期状態に戻す、いわゆる「設定の再初期化」を試してみるのも有効です。
再設定は、以下のような手順で行います(メーカーによって若干の違いがあります)。
【一般的な再設定手順】
「設定」→「本体設定」→「初期化」→「視聴設定のみをリセット」
この方法で、録画予約やネットワーク接続の設定は維持しつつ、音声や表示に関する設定だけをリセットできます。
あるシニア層のユーザーは「何度切り替えても副音声に戻ってしまっていたが、設定をリセットしたことで、初期状態に戻り安定して主音声が使えるようになった」と話しています。
なお、リセット後は再度チャンネル設定などが必要になる場合もあるため、操作前に確認しておくことをおすすめします。
では次に、Fire TV Stickを使用している場合の副音声の切り替え方法について見ていきましょう。
Fire TV Stickで副音声をオフにする方法

Fire TVの設定画面の場所
Fire TV Stickを使ってTVerを視聴している場合、副音声の設定はFire TV本体のシステム設定からも変更することが可能です。
まずはホーム画面から「設定」に進み、「アクセシビリティ」の項目を選択しましょう。
その中に「音声ガイド(VoiceView)」や「音声説明」という項目があり、これがオンになっていると、TVerの番組視聴中に副音声が強制的に再生される場合があります。
設定をオフにするには、リモコンの中央ボタンで「音声ガイド」を選択し、「オフ」に切り替えます。変更が完了すると、画面に「音声ガイドが無効になりました」と表示されることがあります。
たとえば、あるユーザーは「TVerだけでなくAmazon Prime Videoでも副音声が出てきて困っていたが、Fire TV Stick本体の設定を見直したら一発で直った」と語っています。
このように、Fire TV StickではTVerアプリの中だけでなく、本体側のシステム設定が副音声に大きく影響しているため、まずはこの箇所を確認するのが基本です。
次は、TVerの番組再生中に行える音声切り替え操作について見ていきましょう。
再生中のメニューで切り替える
Fire TV Stickでは、TVerの番組を再生している最中にも、音声を切り替える操作が可能です。
番組を再生中にリモコンの「三本線ボタン(メニューボタン)」を押すと、画面右側に再生設定メニューが表示されます。
この中に「音声」または「字幕と音声」といった項目があり、ここから「主音声」または「副音声」を選択することができます。
副音声に設定されている場合は「主音声」または「オリジナル音声」に切り替えることで、通常の視聴体験に戻すことが可能です。
たとえば、家族でドラマを見ていたときに「なんかナレーションばっかり流れてる」と気づき、再生中のメニューから音声を変更しただけで解決した、という家庭もあります。
なお、音声設定を変更してもすぐに反映されない場合は、一度再生を停止してから再開すると切り替えが反映されやすくなります。
それでも設定が反映されず、毎回副音声に戻ってしまう場合は、次の設定保存の問題を疑ってみると良いでしょう。
設定が保存されないときの対処法
Fire TV Stickで副音声をオフにしても、次回の再生時に再び副音声になってしまうという現象に悩むユーザーは少なくありません。
これはFire TV Stick本体が一時的な状態を記憶しているだけで、音声設定がTVerアプリやシステムに「保存」されていないことが原因です。
対処法としては、Fire TV Stickの「設定」→「アプリケーション」→「インストール済みアプリを管理」→「TVer」を開き、「データを消去」してから再設定を行う方法があります。
これにより、アプリのキャッシュや誤動作の原因となるデータをリセットでき、音声設定が正しく保持されやすくなります。
ある主婦の方は「何回設定しても副音声に戻ってしまってストレスだったけど、TVerのデータを一度消したら解消された」と報告しています。
ただし、「データを消去」するとログイン状態がリセットされるため、再ログインが必要になる点に注意しましょう。
このように、Fire TV Stickでは本体とアプリの両方に設定が関与しているため、根本的な解決には両方の設定を見直すことがポイントです。
次は、副音声がどうしても消えないときにチェックしておきたいポイントを一覧形式で紹介します。
副音声が消えないときのチェックリスト

デバイスの再起動を試す
副音声の設定を何度変更しても反映されない場合、最もシンプルかつ有効な対処法が「デバイスの再起動」です。
再起動は、スマホ、パソコン、テレビ、Fire TV Stickなど、どのデバイスでも基本的に有効です。
これは、システムやアプリに一時的なバグやメモリ不足が生じている際に、それをリセットする効果があるためです。
たとえば、Androidスマホで副音声が何度も勝手にオンになるトラブルに悩んでいた人が、再起動をしただけで正常な音声に戻ったという事例もあります。
スマホなら電源ボタンの長押しで再起動、Fire TV Stickならリモコンの選択ボタンと再生ボタンの同時長押しで再起動が可能です。
設定変更後に反映されない場合は、一度デバイス全体を再起動してから再生を試してみましょう。
次に確認すべきは、TVerアプリのバージョンが最新であるかどうかです。
アプリのバージョン確認
副音声に関する不具合の原因の一つに、TVerアプリの「旧バージョンを使用している」ことが挙げられます。
古いバージョンでは音声切替メニューが正しく表示されなかったり、副音声の設定変更が保存されなかったりするケースがあります。
そのため、まずは各デバイスのアプリストアからTVerアプリのバージョンを確認し、最新でなければ更新を行いましょう。
iPhoneならApp Store、AndroidならGoogle Playからアップデートが可能です。Fire TV Stickの場合は、「設定」→「マイアプリ」→「TVer」→「アップデートを確認」で確認できます。
ある30代男性は「副音声が何度切っても戻ってしまう問題に悩まされていたが、アプリを更新しただけで音声設定が正常に反映されるようになった」と語っています。
このように、アプリのバージョンによって操作性や機能の有無が大きく異なるため、常に最新版を使うことが快適な視聴の第一歩です。
それでも解決しない場合は、最終的にTVer運営への問い合わせが必要になることもあります。
TVer運営に問い合わせる方法
すべての設定を見直しても副音声がどうしてもオフにならない場合は、TVerの運営に直接問い合わせるのが最終手段となります。
問い合わせはTVerの公式サイトから行うことができます。
【問い合わせ手順】
1. TVer公式サイト(https://tver.jp)にアクセス
2. ページ最下部にある「お問い合わせ」リンクをクリック
3. 「アプリに関するお問い合わせ」もしくは「番組に関するご意見・ご感想」からフォームに進む
4. デバイス名、アプリのバージョン、具体的な症状(例:副音声がオフにならない)を記入し、送信
実際に、あるユーザーが「どの設定でも副音声が消えず困っていたが、TVerのサポートに連絡したところ、特定の番組が副音声固定仕様であると回答を受け、納得できた」という事例もあります。
つまり、全ての副音声問題がユーザー側で解決できるとは限らず、配信側の仕様でどうにもならない場合もあるため、その確認も含めて運営に相談する価値は大いにあります。
次は、TVerアプリの設定が反映されないときに試してみたい「裏技的」な対処法を紹介します。
TVerアプリで設定が反映されない時の裏技

アプリのキャッシュ削除方法
TVerアプリで音声設定を変更しても副音声が残ってしまう場合、アプリのキャッシュが原因で設定が正常に反映されていないことがあります。
キャッシュとは、アプリが一時的に保存しているデータのことで、動作を高速化する役割がありますが、古くなったり破損したキャッシュがトラブルの原因になることがあります。
【Androidの場合】
「設定」→「アプリ」→「TVer」→「ストレージ」→「キャッシュを削除」
この操作を行うことで、ログイン状態は保持されたまま、動作が軽くなり、設定の不具合が改善されることがあります。
【iPhoneの場合】
iPhoneはキャッシュを個別に削除する機能がないため、TVerアプリを一度アンインストールし、再インストールする必要があります。
実際、40代の女性ユーザーは「再生中に副音声が何度も勝手に戻っていたけれど、キャッシュを消したら安定した」と語っています。
このように、キャッシュ削除は見落とされがちですが、トラブル解決のカギとなる基本操作の一つです。
では次に、再インストールの効果と注意点について解説します。
再インストールの影響と注意点
TVerアプリの不具合が継続的に発生する場合、アプリを一度削除して再インストールすることで、初期状態に戻すことができます。
再インストールにより、アプリ内部の設定やキャッシュ、不要なデータがすべてクリアされるため、不具合が解消されやすくなります。
ただし、ログイン情報やお気に入り登録した番組などが初期化される場合もあるため、必要に応じてアカウント情報をメモしておくのがおすすめです。
再インストールの手順は以下のとおりです:
【手順】
1. TVerアプリを削除
2. スマホを再起動(任意)
3. App Store または Google Play からTVerアプリを再インストール
たとえば、ある学生が「何をしても副音声が消えなくて困っていたけど、再インストール後は一切発生しなくなった」と話しています。
このように、アプリの再インストールは最後の一手として非常に有効で、リフレッシュされた環境で安定した視聴が可能になります。
ただし、それでも再発するようであれば、スマホ自体のOSとの相性も確認する必要があります。
次に、スマホのOSアップデートと副音声の関係について見ていきましょう。
スマホOSアップデートとの関係
意外に見落とされがちなのが、スマートフォンのOSアップデートがTVerアプリの動作に与える影響です。
OSが古いバージョンのままだと、最新のTVerアプリと互換性が合わず、一部の機能(音声切替など)が正しく動作しない場合があります。
特にiOSやAndroidのメジャーアップデート後に、アプリの不具合が一時的に増える傾向があるため、端末のソフトウェアが最新かどうか確認することはとても重要です。
【OSバージョンの確認方法】
iPhone: 「設定」→「一般」→「ソフトウェアアップデート」
Android: 「設定」→「システム」→「システムアップデート」
たとえば、iOSのアップデート後にTVerで音声メニューが表示されなくなったが、OSをさらに最新バージョンにしたら元に戻ったという報告もあります。
このように、アプリだけでなくスマホ本体のソフトウェア環境が副音声の設定に影響を与えることもあるため、常に最新の状態に保つことを心がけましょう。
続いては、実際に副音声の問題を乗り越えたユーザーたちの体験談をご紹介します。
実際に副音声をオフにしたユーザーの体験談

見逃しドラマで副音声がオフになった話
ある30代女性の体験談です。彼女はTVerで話題の見逃しドラマを視聴中、登場人物のセリフの合間にナレーションのような説明が入ることに気付きました。
「何これ?ナレーション多すぎない?」と違和感を覚えた彼女は、アプリの設定を確認。しかし、「副音声」や「音声切替」の項目が見当たりませんでした。
その後、家族のアドバイスで、iPhoneの「設定」アプリ →「アクセシビリティ」→「音声解説」を無効にしてみたところ、すぐに通常の音声に戻ったとのことです。
このように、TVerアプリの中だけでなく、デバイスの設定が影響していることを知っておくことで、よりスムーズに副音声をオフにできるようになります。
次は、設定を試したものの、うまくいかずに困ったという失敗談をご紹介します。
音声が戻らず困った失敗談
副音声が突然オンになり、戻そうと何度も設定を試みたという40代男性の失敗談です。
彼はAndroidスマホでTVerを使っており、アプリ内の音声設定を何度も確認しましたが、切り替えのメニューが表示されなかったとのこと。
再インストールも試みましたが改善せず、最終的にTVerのサポートセンターに問い合わせたところ、「その番組自体が副音声モードでしか配信されていない」仕様だと判明しました。
このように、ユーザー側で設定してもどうにもならないケースもあるため、「番組の仕様」という視点も持つことが重要です。
とはいえ、ほとんどのケースは設定や操作で解決できるため、次はそれを成功させた体験談をご紹介します。
解決して快適視聴できた成功体験
成功体験として、Fire TV Stickを使ってTVerを視聴していた50代男性のケースがあります。
彼はバラエティ番組を見ていた際、副音声が勝手に流れ始め、番組の内容が入ってこないと困っていました。
そこで、Fire TV Stickの「設定」→「アクセシビリティ」→「音声ガイド」をオフにしたほか、TVerの再生中にメニューボタンを押し、「音声」メニューから「主音声」に切り替えました。
その結果、副音声が完全にオフになり、通常の番組音声でスムーズに視聴できるようになったとのことです。
この成功体験は、複数の設定ポイントを確認し、それぞれを正しく操作することで確実に解決できるという好例です。
続いては、それでも副音声が消えない場合に取り得る最終手段をご紹介します。
それでもダメなときの最終手段
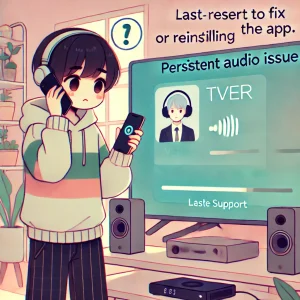
テレビやレコーダー側の設定リセット
副音声の設定を見直しても、TVerアプリを再インストールしても、何をしても副音声が消えない…。そんなときに試してほしいのが、「テレビやレコーダーの設定リセット」です。
特に地上波や録画番組の設定が引き継がれているスマートテレビやHDDレコーダー付きの機器では、古い視聴設定が干渉して副音声が勝手に有効になるケースがあります。
たとえば、ある50代の男性は、テレビに繋いだHDDレコーダーでTVerを視聴していたところ、どの番組でも副音声になってしまいました。調べた結果、レコーダー側の「音声モード」が副音声固定になっていたことが原因で、初期設定をやり直すことで解決しました。
このように、視聴しているのがアプリであっても、機器側の設定が影響している場合があります。設定リセットは最終的な手段ではありますが、根本的な解決を図るためには必要な操作です。
次に、TVer以外の動画配信サービスに目を向けるという選択肢について考えてみましょう。
他の動画配信サービスの利用も検討
副音声の問題に繰り返し悩まされる場合は、TVer以外の動画配信サービスへの切り替えを検討するのも一つの選択肢です。
NetflixやAmazon Prime Video、Hulu、U-NEXTなど、多くの動画配信サービスでは、音声の切り替え機能がより明確に設計されており、設定も簡単です。
特にNetflixでは、再生中に「オーディオと字幕」メニューから、音声と字幕を自由に選択でき、UIも直感的です。
あるユーザーは、「TVerで副音声問題に疲れて、Prime Videoに乗り換えたところ、設定も安定していて快適に視聴できるようになった」と話しています。
もちろん、TVerには無料で豊富な見逃し配信があるという大きなメリットがありますが、どうしてもストレスが解消できない場合は、他サービスを併用するのも有効です。
では最後に、サポートセンターへの問い合わせ方法をもう一度確認しておきましょう。
サポートへの問い合わせ手順まとめ
副音声の問題がアプリやデバイスの操作で解決しない場合、TVerのサポートセンターに問い合わせることが必要になります。
再掲となりますが、問い合わせ手順を以下にまとめます。
【TVerサポート問い合わせ手順】
・TVer公式サイト(https://tver.jp)へアクセス
・ページ最下部の「お問い合わせ」リンクをクリック
・「アプリに関するお問い合わせ」または「番組に関するご意見・ご感想」を選択
・デバイスの種類(例:iPhone13、Fire TV Stickなど)と、TVerアプリのバージョンを記載
・「副音声がオフにできない」という具体的な症状を記入し、送信
あわせて、どの番組で発生しているか、設定変更後にどうなったかなどの詳細も伝えると、より正確な対応が期待できます。
TVer側で仕様として副音声がデフォルトになっている番組も存在するため、これを確認できるだけでも精神的な安心につながります。
それでは最後に、本記事のまとめをご紹介します。
まとめ:副音声を消すには“仕組み”の理解がカギ
TVerで突然副音声が流れてしまい、「元に戻したいのに戻らない」という経験は、多くのユーザーが直面している問題です。
しかし、今回の記事で紹介してきた通り、副音声とは何かを正しく理解し、使用しているデバイスごとの設定方法を知っていれば、ほとんどのケースは自力で解決することが可能です。
スマホ(iPhone・Android)、パソコン、テレビ、Fire TV Stickと、どの端末でもTVerを視聴するためのアプローチが異なり、それぞれに応じた副音声のオフ方法が存在します。
また、アプリのキャッシュ削除や再インストール、OSのアップデートなど、視聴環境そのものを見直すことも大切なポイントです。
それでも解決しない場合には、TVerのサポートに問い合わせることで、番組の仕様や不具合情報を確認できる場合もあります。
副音声問題に悩む時間を減らし、快適な視聴体験を取り戻すために、ぜひ本記事で紹介した手順を試してみてください。
ちなみに、TVerでは音声設定以外にも「画質設定」や「自動再生」の機能があるので、より快適に使いたい人はそれらもチェックしてみるとよいでしょう。
今後もTVerを便利に使いこなして、見逃し配信や話題の番組をストレスなく楽しんでください。
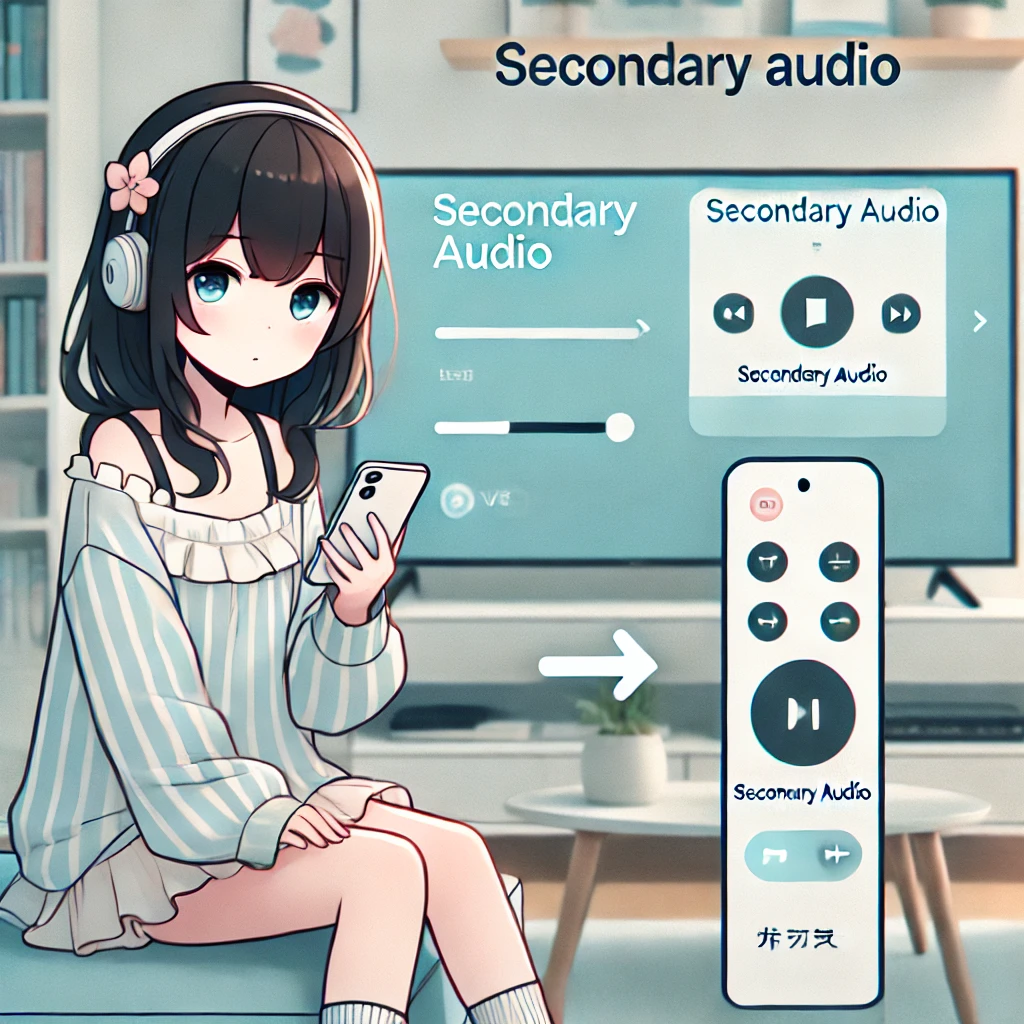


コメント