通話しながら動画を視聴していると、「動画の音が小さくて聞こえづらい」と感じたことはありませんか?特にLINE通話中や電話中に動画の音量を上げようとしても、思うように調整できない場面があります。これは、スマートフォンの音量制御が通話優先に設計されているためで、通話中は動画などのメディア音量が自動的に抑制されることがあるのです。この記事では、「通話中 動画の音を大きくする」ための具体的な方法を、iPhoneやAndroidの違いも踏まえて詳しく解説します。さらに、音量調整に役立つアプリや便利な設定も紹介するので、通話と動画を快適に両立したい方はぜひ参考にしてください。
通話中に動画の音が小さくなる原因

通話と動画音量が連動する仕組み
スマートフォンで通話しながら動画を視聴する際に、動画の音量が自動的に下がることに気づいた人は多いのではないでしょうか。これは、スマートフォンのシステムが「通話音量」と「メディア音量」を別々に管理しているためです。通話中は、通話相手の声を聞き取りやすくするために、他の音量を抑えるように制御されるのが一般的です。
たとえば、LINE通話中にYouTubeを再生すると、動画の音が小さくなってしまう現象が発生します。これは、通話時にスマートフォンが自動的に「音声優先制御」を行い、メディア音量を制限するからです。ユーザーが音量ボタンを押しても、調整できるのは通話音量のみとなる場合が多く、動画の音は変わらないことがあります。
また、iPhoneとAndroidではこの制御の仕組みが少し異なります。Androidは比較的柔軟にメディア音量を調整できる機種が多いですが、iPhoneは通話中のメディア音量を厳しく制限する傾向があります。これは、Appleの「使いやすさ」と「通話品質」の最適化を重視する設計思想によるものです。
このように、通話中に動画音量が小さくなるのは、音量の種類ごとに優先順位が設定されているためです。スマートフォンの仕様を理解することで、次にご紹介する具体的な対策法もスムーズに実践できるようになるでしょう。
次に、iPhoneとAndroidの仕様の違いについて詳しく見ていきましょう。
iPhone・Androidの仕様の違い
通話中に動画の音量が小さくなる問題は、iPhoneとAndroidで異なる仕様が影響しています。どちらの端末も「通話音量」と「メディア音量」を個別に管理していますが、それぞれの設計方針によって、音量の調整方法や制御レベルに違いがあります。
まず、iPhoneの場合ですが、通話中は「音声優先」の考え方が強く働きます。iOSは、通話相手の声を最も明確に伝えることを優先するため、通話中のメディア音量を大きく制限します。たとえば、LINE通話をしながら音楽や動画を再生すると、メディア音量が自動的に低下し、ユーザーが音量ボタンを押しても、通話音量のみが調整対象となることがあります。
一方で、Android端末はメーカーごとにカスタマイズの自由度が高く、通話中でもある程度メディア音量を調整できる端末があります。たとえば、SamsungのGalaxyシリーズやSonyのXperiaシリーズなどは、設定によってメディア音量を上げることが可能な場合があります。また、Androidは「開発者オプション」や「サードパーティ製アプリ」を活用することで、より細かい音量制御が可能です。
たとえば、あるAndroidユーザーはLINE通話中にYouTubeを再生する際、設定メニューから「メディアの音量を優先する」を選ぶことで、通話音量を抑えつつ、動画の音をしっかり聞くことができたといいます。逆に、iPhoneではこうした設定が難しく、Apple純正の範囲内で調整するしかありません。
このように、iPhoneは安定性と品質を重視した音量制御を行い、Androidは柔軟性とカスタマイズ性を重視しています。したがって、端末によって対応策も異なるため、次に紹介する「通話時の音声優先制御とは?」を理解して、自分の端末に合った方法を探ることが重要です。
それでは、通話中に音量が制御される「音声優先制御」について詳しく見ていきましょう。
通話時の音声優先制御とは?
スマートフォンで通話中に動画の音が小さくなる主な理由の一つに、「音声優先制御」という仕組みがあります。これは、通話の音声を最優先で伝えるために、他のメディア音量を自動的に抑える機能です。特に、通話相手の声が明瞭に聞こえるように設計されているため、動画や音楽の音は二の次になるのです。
たとえば、LINE通話中に動画アプリを開くと、通話音声に影響を与えないように、スマートフォンが自動的に動画の音量を調整します。これは、通話に集中できるようにするための配慮ですが、動画を同時に楽しみたいユーザーには不便に感じられるかもしれません。
この「音声優先制御」は、iPhone・Androidの両方に存在しますが、実装方法が異なります。iPhoneでは、音声優先制御がかなり強力に働き、通話中のメディア音量を手動で上げることが難しいケースが多いです。これは、iOSのシステムが自動的に通話品質を保とうとするためで、ユーザーの設定変更では解除できない場合があります。
一方、Androidは端末によって音声優先制御の強さが異なり、設定によってはメディア音量を調整可能な場合があります。たとえば、HuaweiやOPPOの端末では、「スマートデュアルオーディオ」などの機能を使って、通話と動画音を同時に管理することができます。これにより、通話をしながらでも、一定の音量で動画を楽しむことができるのです。
たとえば、私の知人がAndroid端末でLINE通話をしながらNetflixを視聴していた時、通話画面から一度戻り、音量ボタンを使ってメディア音量を上げたことで、映画のセリフをしっかり聞くことができたと言っていました。このように、音声優先制御が働いていても、一部のAndroid端末では回避策があるのです。
このように、通話中の音声優先制御はユーザーの利便性と安全性のために設けられた機能ですが、設定や端末の特性を理解すれば、より快適に通話と動画を楽しむことが可能です。そこで、次は実際に「LINE通話中に動画音量を大きくする方法」について、具体的な手順を見ていきましょう。
LINE通話中に動画音量を大きくする方法
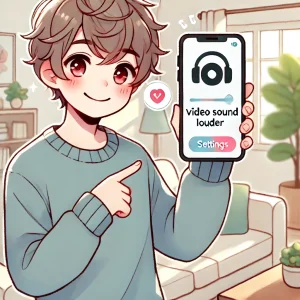
通話音量とメディア音量の調整
LINE通話中に動画の音量を大きくしたい場合、まず基本となるのが「通話音量」と「メディア音量」の違いを理解し、それぞれを適切に調整することです。スマートフォンは、通話の音量と動画や音楽などのメディア音量を別々に管理しています。したがって、通話中でも正しい操作を行えば、動画の音量を上げることが可能です。
たとえば、LINE通話をしている最中にYouTubeを再生してみましょう。通常、スマートフォンの音量ボタンを押すと、その時点で最優先されている音量が調整対象となります。通話中であれば、音量ボタンは「通話音量」の調整になってしまいますが、メディアアプリを開き、画面上にメディア音量のバーが表示された状態で音量ボタンを押すことで、「メディア音量」を操作することができます。
Androidの場合、画面上に「通話音量」「メディア音量」「通知音量」などが別々に表示されることが多く、それぞれをタップして個別に調整可能です。特に、Android 10以降の機種では、画面に出る音量バーをタップすることで、詳細な音量設定画面に遷移し、そこで動画の音を大きくすることができます。
iPhoneでは、通話中にコントロールセンターを開き、メディア音量のスライダーを調整する方法があります。ただし、iOSの仕様上、通話優先が強く働くため、スライダーを最大にしてもメディア音量が思うように上がらないことがあります。それでも、試す価値はあるので、LINE通話画面から一度ホーム画面に戻り、コントロールセンターを開いて調整してみてください。
たとえば、私自身がiPhoneでLINE通話をしている時、YouTubeの音が小さくて困ったことがありました。その時、ホームボタンをダブルクリックしてYouTubeに戻り、音量ボタンを押したところ、メディア音量のバーが表示され、多少ですが音を大きくすることができました。このように、ちょっとした工夫で音量を調整できる場合があります。
このように、通話中でも状況に応じて通話音量とメディア音量を調整することで、動画の音量を大きくすることが可能です。それでも音が物足りない場合は、次に紹介する「スピーカーモードの活用術」が役立ちます。
スピーカーモードの活用術
LINE通話中に動画の音量をより大きくしたい場合、効果的な方法の一つが「スピーカーモード」の活用です。スピーカーモードとは、スマートフォンの外部スピーカーを使って通話音声を出力する機能で、通常のイヤホンや内蔵スピーカーよりも大きな音量で再生することが可能になります。
スピーカーモードを使用することで、通話音声が外部スピーカーに切り替わり、同時にメディア音量も相対的に大きく聞こえるようになります。たとえば、LINE通話をしている最中にスピーカーボタンをタップすると、相手の声がスマートフォンの外部スピーカーから流れます。この状態で動画を再生すると、メディア音量も通常よりクリアに、そして大きく感じられることが多いです。
具体的な使い方としては、LINE通話画面の右下に表示される「スピーカー」アイコンをタップするだけでスピーカーモードに切り替わります。AndroidでもiPhoneでもこの方法は共通です。ただし、外部環境によっては音が漏れるため、公共の場では注意が必要です。
たとえば、あるユーザーが自宅でLINE通話中にNetflixを視聴した際、スピーカーモードを使うことで、通話と動画の両方の音がしっかり聞こえるようになり、友人と同じ映画を見ながら感想をリアルタイムで共有できたと話していました。このように、スピーカーモードは複数の音を同時に楽しみたい時に非常に便利です。
また、Bluetoothスピーカーやイヤホンを使うと、さらに音質や音量を高めることができます。Bluetoothデバイスを接続した状態でスピーカーモードを使えば、スマートフォンの限界を超えた音量を実現することも可能です。これについては後ほど詳しく紹介します。
それでも通話中の音量に不満がある場合は、次に紹介する「設定アプリでの詳細調整方法」で、より細かな音量管理を試してみましょう。
設定アプリでの詳細調整方法
LINE通話中に動画音量を大きくするためには、スマートフォンの設定アプリを使った詳細な調整も効果的です。特に、デフォルトの音量設定では限界を感じる場合、設定メニューから各種音量を細かく調整することで、通話とメディアのバランスを自分好みに変更することが可能です。
まず、Androidユーザーは「設定」アプリを開き、「サウンドとバイブレーション」または「音量」項目に進んでください。ここでは、「通話音量」「メディア音量」「通知音量」「アラーム音量」などが個別に表示され、それぞれをスライダーで調整できます。LINE通話中に動画を再生している場合でも、この画面からメディア音量を最大に設定することで、音が聞き取りやすくなります。
たとえば、あるAndroidユーザーがLINE通話と同時にSpotifyを再生する際、設定アプリでメディア音量を最大にしたところ、音楽がしっかりと聞こえ、通話にも支障がなかったと言います。このように、設定アプリを通じて音量の優先順位を調整することは、通話中でも動画音を快適に楽しむ手段の一つです。
iPhoneユーザーの場合は、「設定」アプリから「サウンドと触覚」に進み、「着信音と通知音量」を調整します。ただし、iOSでは通話中のメディア音量を直接設定するオプションはありません。その代わり、通話中にコントロールセンターを開き、メディア音量スライダーを調整する方法が有効です。
さらに、iPhoneでは「アクセシビリティ」設定を活用することで、音量の自動調整を制御することができます。「アクセシビリティ」→「オーディオ/ビジュアル」→「モノラルオーディオ」をオンにすると、音の出力バランスが整い、左右のイヤホンから均等に音が出るようになります。これにより、通話中でも動画音がクリアに聞こえる場合があります。
なお、Androidでは「開発者オプション」を有効にすることで、さらに高度な音量設定が可能になります。例えば、「Bluetooth AVRCPバージョン」を変更することで、Bluetooth接続時の音量管理が改善されることがありますが、これは上級者向けの設定ですので注意が必要です。
このように、設定アプリを通じた詳細な調整を行うことで、通話中でも動画音量を効果的に上げることができます。それでは次に、iPhoneで通話中の動画音量を上げる具体的な方法を見ていきましょう。
iPhoneで通話中の動画音量を上げるには

iOSの音量設定と調整ポイント
iPhoneで通話中に動画の音量を上げたい場合、iOS特有の音量管理の仕組みを理解しておくことが重要です。iPhoneでは、通話時に「通話音量」が優先される一方、「メディア音量」は通話の影響を受けやすく、自動的に抑制される設計となっています。しかし、いくつかのポイントを押さえることで、通話中でも動画音をある程度大きくすることができます。
まず基本となるのが、「サウンドと触覚」設定です。ここでは「着信音と通知音量」を設定できますが、通話中の動画音量とは直接関係しません。ただし、「サイドボタンで変更」をオンにしておくと、音量ボタンでの調整が柔軟になります。
通話中に動画の音量を上げたい時は、iPhoneの「コントロールセンター」を活用します。通話を開始した状態で、画面右上からスワイプダウンしてコントロールセンターを表示し、メディア音量のスライダーを上げてみましょう。この操作は、LINE通話中でも可能です。たとえば、あるiPhoneユーザーがLINE通話をしながらYouTubeを再生していた際、この方法で動画の音を少しだけ大きくすることができたと報告しています。
また、「ヘッドフォン調整」機能も活用できます。設定→アクセシビリティ→オーディオ/ビジュアル→「ヘッドフォン調整」をオンにすると、iPhoneが接続されたイヤホンやヘッドフォンに合わせて音声を増幅してくれます。特にAirPodsを使っている場合、この機能は動画の音量をよりはっきりと感じさせてくれるため、通話中にも効果が期待できます。
たとえば、AirPods Proを使用しているユーザーは、ノイズキャンセリング機能と「ヘッドフォン調整」を併用することで、通話相手の声と動画の音の両方をクリアに聞くことができたそうです。このように、iOSの細かな設定を見直すことで、通話中でも快適な動画視聴が可能になります。
それでも不十分な場合は、次に紹介する「コントロールセンターの使い方」を詳しく見て、より効果的な音量操作を試してみましょう。
コントロールセンターの使い方
iPhoneで通話中に動画の音を効果的に大きくするには、「コントロールセンター」を上手に使うことがポイントです。コントロールセンターは、音量の微調整や各種設定を素早く操作できる便利な機能で、特に通話中の限られた操作時間でも即座に音量変更が可能です。
通話をしている状態で、画面の右上から下にスワイプすると、コントロールセンターが表示されます。ここには「メディア音量」のスライダーがあり、このスライダーを上下に動かすことで動画や音楽の音量を調整することができます。
たとえば、LINE通話中にYouTubeを再生している時、動画の音が小さいと感じた場合でも、コントロールセンターを呼び出してメディア音量スライダーを最大にすることで、ある程度の音量アップが期待できます。iOSのバージョンによっては、スライダーに再生中のアプリ名が表示されるため、今どのアプリの音量を調整しているのかが一目で分かります。
また、コントロールセンターでは「再生中」のウィジェットを長押しすると、再生中の動画や音楽の詳細情報が表示され、そこからも音量の変更が可能です。たとえば、SpotifyやYouTubeアプリを利用している場合でも、ここから直接メディア音量を操作できます。
さらに、AirPlay対応のスピーカーやイヤホンが接続されている場合、コントロールセンターから出力先を選ぶこともできます。これにより、iPhone本体のスピーカーではなく、外部スピーカーやBluetoothイヤホンから音を出すことで、音量の不足を補うことができます。
たとえば、私の場合、Bluetoothイヤホンを使用して通話しながら動画を視聴する際、コントロールセンターからイヤホンを選択し、メディア音量を最大にすることで、快適に両方の音声を聞き分けることができました。このように、コントロールセンターは即時性が高く、通話中の音量操作には非常に便利なツールです。
それでも音が物足りないと感じる場合は、次に紹介する「音量増幅機能を活用する方法」を使って、さらなる音量アップを目指してみましょう。
音量増幅機能を活用する方法
iPhoneで通話中の動画音量をさらに大きくしたい場合、「音量増幅機能」を活用するのも一つの手です。iOSには、標準機能として音声をよりクリアかつ大きく聞こえるようにするオプションがあり、これを適切に設定することで、通話と動画の両立がより快適になります。
まず注目すべきなのが、「ヘッドフォン調整」機能です。設定→アクセシビリティ→オーディオ/ビジュアル→「ヘッドフォン調整」をオンにすると、iPhoneが接続されたイヤホンやヘッドフォンを通じて、音量を自動的に増幅してくれます。特にAirPodsやBeatsシリーズの製品と組み合わせると、その効果は顕著です。
たとえば、AirPods Proを使用しているユーザーがLINE通話中にNetflixを再生していたところ、「ヘッドフォン調整」をオンにしただけで、動画のセリフが以前よりも明瞭に聞こえるようになったとのことです。この機能は、特に小さな音を拾いやすくするため、動画の背景音や細かな効果音までしっかりと再現されます。
さらに、「ラウドネスを自動調整」というオプションも併用することで、音量の急激な変化を抑えつつ、全体の音量を持ち上げることが可能です。この設定は、「設定」→「ミュージック」→「音量を自動調整」からアクセスできます。主にミュージックアプリに対応していますが、システム全体にも影響することがあります。
また、iOSの一部のバージョンでは、「モノラルオーディオ」をオンにすることで、左右のイヤホンから同じ音が出るようになり、片耳だけでもしっかり音を拾えるようになります。通話中に片耳だけで会話し、もう片方で動画を聞きたい場合には便利な設定です。
なお、これらの音量増幅機能は、通話の音声にも影響を与える可能性があるため、設定後は実際に試してみて、自分に合ったバランスを見つけることが大切です。
次に、Androidで通話中に音を大きくする手順について詳しく見ていきましょう。
Androidで通話中に音を大きくする手順
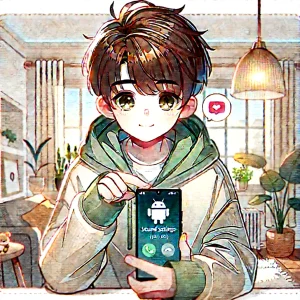
Android音量バーの種類を理解する
Android端末で通話中に動画の音量を上げたい場合、まずは音量バーの種類とその仕組みを正しく理解することが重要です。Androidでは、音量が「通話音量」「メディア音量」「通知音量」「アラーム音量」などに細かく分類されており、それぞれが独立して調整できるようになっています。
通常、通話中に音量ボタンを押すと「通話音量」が調整対象になりますが、同時に動画や音楽を再生している場合は「メディア音量」も別途調整が可能です。画面上に表示される音量バーをよく見ると、どの音量が対象なのかが分かるアイコンがついています。たとえば、スピーカーのマークが表示されていれば、それはメディア音量を指しています。
たとえば、LINE通話中にYouTubeを開いた際、音量ボタンを押すと「通話音量」のバーが表示されることがあります。このとき、画面上にYouTubeの動画が再生されている状態であれば、音量バーをタップすることで「メディア音量」に切り替えることができます。さらに、Android 11以降では、音量ボタンを長押しすることで詳細な音量調整メニューにアクセスでき、各音量を個別にスライダーで調整することが可能です。
また、Samsung Galaxyなど一部のAndroid端末では、通知バーを下にスワイプしてクイック設定パネルを開くと、音量に関するショートカットがあり、そこから直接メディア音量を調整することができます。これを活用すると、通話中でもスムーズに動画の音を大きくできます。
たとえば、あるGalaxyユーザーがLINE通話中にNetflixを視聴していた際、音量ボタンを押して「メディア音量」バーを表示させ、そこから最大までスライドさせることで、映画の音声が通話と共にしっかりと聞こえるようになったとのことです。このように、Androidでは音量バーを適切に理解し、使い分けることが音量調整の鍵となります。
次は、通話時でもマルチタスクを活用して音量を管理する方法についてご紹介します。
通話時のマルチタスク設定
Android端末では、通話中でも他のアプリを同時に操作できる「マルチタスク機能」を活用することで、動画の音量を効率的に調整することが可能です。特にLINE通話中にYouTubeやNetflixを視聴しながら、スムーズに音量管理を行いたい場合、このマルチタスクの設定が大きな助けとなります。
まず、Androidでは通話中にホームボタンを押す、または画面下部からスワイプしてホーム画面に戻ることで、通話を継続しながら他のアプリを操作できます。LINE通話中であれば、画面上部に「LINE通話中」という通知が表示され、それをタップすればいつでも通話画面に戻ることができます。
たとえば、LINE通話を開始し、そのままYouTubeを開いて動画を再生します。次に、音量ボタンを押してメディア音量を調整することで、通話相手の声と動画の音をバランスよく聞くことが可能です。また、最近のAndroid端末には「画面分割」機能が搭載されており、LINE通話と動画再生アプリを同時に画面に表示することもできます。
たとえば、Samsung Galaxyでは、マルチウィンドウ機能を使い、上部にLINE通話画面、下部にYouTubeを表示しながら、それぞれの音量を個別に管理することが可能です。この設定を利用することで、動画の内容を視覚的にも楽しみつつ、通話も問題なく進めることができます。
さらに、Androidの「ポップアップ表示」を活用することで、LINE通話画面を小さく浮かせて他のアプリ操作を自由に行うことができます。このポップアップモードでは、通話を継続しながら設定アプリを開き、メディア音量の詳細な調整を行うことも可能です。
このように、マルチタスク設定を有効に使えば、通話をしながらでもスムーズに動画の音量を調整でき、より快適なスマホ体験を得ることができます。それでも音量が不十分な場合には、次に紹介する「アプリで音量を強制調整する方法」が役立つでしょう。
アプリで音量を強制調整する方法
Android端末では、標準機能だけでは物足りない場合、サードパーティ製のアプリを利用することで、通話中でも動画の音量をさらに大きくすることができます。これらのアプリは「音量ブースター」や「音量コントロール」などと呼ばれ、システムのメディア音量を超えて音を強制的に増幅する機能を備えています。
たとえば、「Volume Booster GOODEV」という人気の無料アプリは、通常の最大音量をさらに上乗せする形で、動画や音楽の音を大きくすることができます。このアプリはシンプルなインターフェースで、通話中でもバックグラウンドで動作し、動画アプリの音量を補強してくれます。
また、「Precise Volume」は、より細かな音量調整を可能にするアプリで、100段階の音量設定が可能です。このアプリを使えば、LINE通話中にYouTubeを再生する際、1%単位で音量を微調整でき、理想的なバランスを実現できます。さらに、特定のアプリごとに音量設定を記憶する機能もあり、次回から自動的に適用されるのも便利なポイントです。
たとえば、あるユーザーが「Volume Booster GOODEV」を使い、LINE通話中にNetflixを視聴したところ、動画の音が劇的に大きくなり、内容をはっきりと聞き取ることができたと報告しています。このように、標準設定では難しい音量増幅も、専用アプリを使えば実現可能です。
ただし、音量ブースト系アプリは端末のスピーカーやイヤホンに負荷をかける可能性があるため、使用時には注意が必要です。長時間高音量で利用すると、音割れやデバイスの故障を招く恐れがあるため、適度な使用を心がけましょう。
このように、アプリを活用すれば、Android端末でも通話中の動画音量を強制的に引き上げることができます。それでは次に、通話しながらYouTubeを快適に楽しむための具体的なポイントをご紹介します。
通話しながらYouTubeを楽しむには?

YouTube再生中の音量調整ポイント
LINE通話や通常の電話をしながらYouTubeを楽しみたいと思ったことはありませんか?通話中でもYouTubeの動画を快適に視聴するためには、いくつかの音量調整ポイントを押さえることが重要です。特に、スマートフォンの仕様やYouTubeアプリの設定を理解することで、よりクリアな音声で動画を楽しむことができます。
まず、YouTube再生中の音量は、「メディア音量」によって管理されています。通話中にこのメディア音量を調整するには、前述の通り、メディアアプリをアクティブにした状態で音量ボタンを操作する必要があります。Androidでは、音量バーが表示された際にメディア音量をタップして直接変更できますし、iPhoneではコントロールセンターからスライダーで調整可能です。
たとえば、LINE通話中にYouTubeで音楽動画を視聴する場合、まず通話をスピーカーモードにし、その後、YouTubeを開いて音量ボタンでメディア音量を上げると、通話と動画の音が同時に聞き取りやすくなります。これにより、音量バランスが改善され、どちらの音も快適に楽しむことができます。
また、YouTubeアプリには「音量正規化」のような機能はありませんが、アプリごとの音量を調整できるAndroidの機種では、YouTube専用の音量設定を適用することが可能です。アプリによっては、バックグラウンド再生が可能なYouTube Premiumを利用することで、通話中に画面を閉じても音声だけを再生し続けることができます。
さらに、イヤホンを使用すると、通話相手の声とYouTubeの音声が混ざらず、より明確に音を分けて聞くことができます。Bluetoothイヤホンや有線イヤホンを使用し、左右それぞれで音源を分けることで、片耳で通話、もう片耳で動画という楽しみ方も可能です。
このように、YouTube再生中の音量調整は、通話中でも正しく操作することで、快適な視聴環境を実現できます。次に、通話相手に動画の音が聞こえているのかについて、詳しく解説していきます。
通話相手に音が聞こえるのか?
通話をしながらYouTubeなどの動画を楽しんでいる時、「この動画の音って、相手にも聞こえているのだろうか?」と気になったことはありませんか?実際には、スマートフォンのマイクの感度や設定によって、動画の音が通話相手に聞こえる場合と、聞こえにくい場合があります。
まず基本的に、スマートフォンは通話時に「ノイズキャンセリング」機能を働かせることで、周囲の雑音をカットし、通話相手にクリアな声を届けようとします。そのため、動画の音が小さい場合や、マイクから遠くで再生されている場合、相手には聞こえにくくなるのが一般的です。
たとえば、LINE通話中に自宅で動画を再生していた場合、スマートフォンのマイクがあなたの声を優先して拾うため、動画の音はほとんど相手には届きません。しかし、スピーカーモードを使っていて、動画の音量が大きい場合や、マイクに近い位置で再生している場合には、相手にもその音が届いてしまう可能性があります。
また、Bluetoothイヤホンを使用している場合は、イヤホン内で音声が完結するため、通話相手に動画の音が聞こえることはほとんどありません。たとえば、AirPodsなどでLINE通話をしている時、YouTubeの音を大きめに再生していても、イヤホンの外には音が漏れにくく、相手に不快感を与える心配は少ないと言えます。
ただし、音量ブースターアプリなどを使って極端に大きな音量にしている場合や、スピーカーを使って再生している場合は、相手が「何か音がしている」と気づくことがあります。たとえば、私の知人がLINE通話中にスマホのスピーカーで動画を再生していたところ、相手から「テレビでもつけてるの?」と尋ねられたというエピソードがあります。
このように、通話中の動画の音が相手に聞こえるかどうかは、使用しているデバイスや音量、再生環境によって変わります。相手に迷惑をかけないためにも、必要に応じてスピーカーやイヤホンの使用を切り替えることが大切です。
次は、Bluetoothイヤホンを活用した通話と動画の両立方法について、さらに詳しく見ていきましょう。
Bluetoothイヤホン活用術
通話中に動画の音も快適に楽しみたい時、最も効果的なアイテムの一つが「Bluetoothイヤホン」です。Bluetoothイヤホンを活用することで、通話と動画、両方の音声をクリアに聞き分けることができ、音漏れを防ぎつつ快適なスマホ体験を実現できます。
まず、Bluetoothイヤホンは、スマートフォンのスピーカーとは異なり、直接耳元で音を再生するため、動画の音が小さく感じにくくなります。通話中でも、イヤホンを通じて動画のメディア音量を個別に調整することができるため、より細かな音量バランスを取ることが可能です。
たとえば、AirPodsやSonyのWF-1000XMシリーズなどの高性能Bluetoothイヤホンは、ノイズキャンセリング機能を搭載しており、通話時の雑音を軽減しつつ、動画の音声も明瞭に再生してくれます。これにより、LINE通話をしながらでもYouTubeの音楽や映画のセリフをしっかり楽しむことができます。
さらに、Bluetoothイヤホンを使えば、通話相手に動画の音が漏れにくくなり、相手の声もはっきり聞こえるという利点があります。たとえば、あるユーザーはBluetoothイヤホンを使って、LINE通話中にNetflixを視聴していましたが、相手には全く動画の音が聞こえず、会話も問題なく続けられたと話しています。
イヤホンには、「左右分離型」と「ネックバンド型」などがありますが、左右分離型の方が軽量で、片耳だけでの使用にも適しています。通話を片耳でしながら、もう片方で動画を聞くというスタイルも、Bluetoothイヤホンならではの使い方です。
また、一部のBluetoothイヤホンは、スマホ側の設定から「通話とメディアの音を分離」することができ、これにより、より自由な音量コントロールが可能になります。Android端末では、Bluetooth設定内の「デバイスの詳細」からこのオプションを確認できる場合があります。
このように、Bluetoothイヤホンを活用することで、通話中でも動画の音をクリアに聞くことができ、よりストレスフリーなスマホ活用が実現します。それでは次に、音量調整に役立つおすすめアプリをいくつか紹介していきます。
音量調整に役立つおすすめアプリ
![]()
音量ブースト系アプリ紹介
スマートフォンの標準機能だけでは物足りない時に役立つのが、「音量ブースト系アプリ」です。これらのアプリを使えば、通話中でも動画の音量をさらに大きくしたり、自分好みに細かく調整することができます。特に、Android端末では多様なアプリが利用可能で、無料で手軽に使えるものも多いです。
まず、「Volume Booster GOODEV」は、シンプルで使いやすい音量増幅アプリとして人気があります。このアプリは、通常の最大音量を超えてメディア音量を強制的に増幅することができ、通話中の動画視聴時にも非常に効果的です。特に、YouTubeやSpotifyなどの音が小さいと感じる時に活躍します。
次に、「Precise Volume」は、100段階の音量調整が可能な高機能アプリで、細かい音量コントロールを求めるユーザーにおすすめです。アプリごとに音量設定を記憶させることができ、LINE通話と動画アプリの組み合わせでも、それぞれに適した音量バランスを簡単に再現することができます。
また、「Super High Volume Booster」は、低音や高音のバランスも調整できる音量ブースターで、単なる音量アップだけでなく、音質の改善にも効果があります。特に、Bluetoothイヤホンや外部スピーカーと組み合わせて使うと、通話中の動画音声が一層クリアに聞こえるようになります。
たとえば、あるAndroidユーザーが「Precise Volume」を利用し、LINE通話中にNetflixの音量を細かく調整したところ、音割れせずに快適な音量で映画を楽しめたという報告もあります。このように、用途や好みに応じて最適なアプリを選ぶことで、通話中の音量不足を効果的に解消することができます。
この後は、無料で使える音量調整アプリを3つご紹介しますので、手軽に始めたい方はぜひ参考にしてみてください。
無料で使えるアプリ3選
音量調整に役立つアプリの中でも、特にコストをかけずに利用できる「無料アプリ」は多くのユーザーにとって魅力的です。ここでは、手軽に導入できるおすすめの無料音量調整アプリを3つご紹介します。いずれもAndroid対応で、通話中の動画音量アップにも効果が期待できます。
1つ目は、「Volume Booster GOODEV」です。このアプリは、最もシンプルで直感的に使える音量ブースターの一つで、インストール後すぐに使用可能です。画面中央のスライダーを動かすだけで、通常の音量の枠を超えて音を大きくできます。通話中にYouTubeの音が小さいと感じる場面で非常に有効です。
2つ目は、「Equalizer FX」。このアプリは、音量だけでなく、音質の調整も可能な多機能アプリです。特に、ベースブーストやバーチャルサラウンド機能を使えば、動画の臨場感が増し、通話中でも音の細部まで楽しむことができます。また、シンプルなUIで初心者でも使いやすいのが特徴です。
3つ目は、「Sound Amplifier」。Googleが提供するこのアプリは、耳の不自由な人向けに開発された音声増幅アプリですが、通話中に動画の音を強調する用途でも効果的です。環境音やノイズを抑えつつ、特定の音域を強調することで、動画の音声を聞きやすくすることができます。
たとえば、「Sound Amplifier」を使って、LINE通話中にNetflixの映画を視聴していたユーザーは、背景音を抑えながらセリフがよりクリアに聞こえるようになり、通話と動画の両方を快適に楽しむことができたと述べています。
これらのアプリはいずれもGoogle Playストアで無料でダウンロード可能ですので、まずは試してみて、自分の環境に合ったものを選んでみてください。
次に、これらのアプリを使用する際の注意点について詳しく解説します。
アプリ使用時の注意点
音量調整アプリは、通話中に動画の音を大きくするために非常に便利ですが、使用する際にはいくつかの注意点があります。これらを知らずに使用すると、デバイスに悪影響を及ぼすことや、思わぬトラブルにつながる可能性があるため、事前に確認しておくことが大切です。
まず、音量ブースター系アプリを使って過度に音量を上げると、スマートフォンのスピーカーやイヤホンに負担がかかり、音割れやデバイスの故障を引き起こす可能性があります。特に、最大音量を超えて強制的に音を増幅するアプリは、長時間の使用を避け、適度な音量で利用することを心がけましょう。
次に、サードパーティ製のアプリをインストールする際は、アプリの提供元やレビューを確認することが重要です。特に、権限の要求が多いアプリは、個人情報の漏洩リスクがあるため注意が必要です。たとえば、マイクやストレージへのアクセスを必要以上に求めるアプリは避けた方が安心です。
また、一部の音量調整アプリは、Androidのバージョンや端末の仕様によって正常に動作しない場合があります。インストール後は、自分の端末で問題なく機能するか、十分に確認することが大切です。動作が不安定になった場合は、アプリを無効化またはアンインストールすることで、元の状態に戻すことができます。
たとえば、私が使用していた音量ブーストアプリでは、他のアプリとの競合が原因で音声が途切れる現象が発生しましたが、設定メニューからバックグラウンドでの動作を制限することで改善されました。このように、設定や使用状況に応じて、アプリの使い方を調整することが求められます。
さらに、音量を上げすぎたことで周囲に音が漏れてしまい、公共の場でトラブルになるケースもあります。イヤホンを使う場合でも、音量が大きすぎると耳に負担がかかり、聴力低下の原因になることもあるため、適切な音量での使用が推奨されます。
以上のように、アプリを活用することで通話中の動画音量を効果的に調整できますが、使用時のリスクや制限を理解したうえで、安全かつ適切に利用することが大切です。それでは次に、動画の音が大きくならない場合の対策について解説します。
動画の音が大きくならない時の対策

OSごとの再起動とキャッシュ削除
通話中に動画の音量を調整しても思うように大きくならない場合、まず試すべき基本的な対策が「再起動」と「キャッシュ削除」です。スマートフォンのシステムやアプリが一時的に不安定になっていることで、音量設定が正しく反映されていない可能性があります。
まず、端末を再起動することで、バックグラウンドで動作している不要なプロセスがリセットされ、音量制御の不具合が解消されることがあります。たとえば、Android端末の場合、長時間使用し続けた後に通話中の動画音が小さくなったというケースで、再起動を行っただけで正常に戻ったという報告もあります。
iPhoneでも同様に、再起動によって音量調整の反映が正しく行われるようになることがあります。iOSはメモリ管理が厳密ですが、稀に一時的なシステムエラーによって音量設定が固定化されてしまうことがあり、その場合は再起動が最も効果的な手段です。
次に、アプリのキャッシュ削除も有効です。Androidの場合、「設定」→「アプリ」→該当の動画アプリ(YouTubeやNetflixなど)を選び、「キャッシュを消去」をタップすることで、蓄積された不要なデータが削除され、アプリの動作が軽くなります。これにより、音量設定が正常に機能するようになることがあります。
iPhoneには明確な「キャッシュ削除」機能はありませんが、該当アプリを一度削除し、再インストールすることで同様の効果が得られます。また、「設定」→「iPhoneストレージ」→該当アプリを選び、「Appを取り除く」を実行することで、書類とデータを保持したままアプリをリセットすることも可能です。
たとえば、あるAndroidユーザーがLINE通話中にYouTubeの音が小さいと感じ、YouTubeアプリのキャッシュを削除したところ、次回からは通常通り音量が調整できるようになったとのことです。このように、システムやアプリの軽微な不具合は、再起動やキャッシュ削除で解消できる場合が多いです。
これでも問題が解決しない場合は、次に紹介する「最新アップデートの確認」を行い、システムやアプリのバージョンが最新であるかをチェックしましょう。
最新アップデートの確認
通話中に動画の音量がうまく調整できない場合、スマートフォンのOSやアプリが最新バージョンでないことが原因となっていることがあります。ソフトウェアのアップデートには、音量制御に関するバグ修正や機能改善が含まれていることが多いため、最新状態への更新は非常に重要です。
まず、Android端末の場合は、「設定」→「システム」→「システムアップデート」から、最新のOSバージョンが提供されているかを確認しましょう。多くのメーカーが、定期的にセキュリティパッチや機能向上のアップデートを配信しており、これにより音量関連の不具合が解消されるケースがあります。
たとえば、あるAndroid 11ユーザーが、LINE通話中に動画の音が極端に小さくなる現象に悩まされていましたが、Android 12へのアップデート後には、メディア音量が通話中でも正常に動作するようになったという例があります。このように、アップデートはトラブル解消の近道です。
iPhoneユーザーも、「設定」→「一般」→「ソフトウェア・アップデート」から、iOSの最新バージョンを確認し、アップデートがある場合はインストールを行いましょう。Appleは、通話やメディア音量の挙動に関するフィードバックを受けて、度々調整を加えているため、iOSの最新化は音量問題の解決に直結します。
また、動画アプリや通話アプリ自体のアップデートも重要です。Google PlayストアやApp Storeを開き、YouTube、Netflix、LINEなど、使用しているアプリのアップデートがないかを確認し、最新の状態にしておきましょう。特に、音量制御はアプリ側の仕様変更によって改善されることが多く、定期的なチェックが欠かせません。
たとえば、YouTubeアプリは、過去に特定のAndroid端末で音量が小さくなる不具合が報告されていましたが、アプリのバージョンアップによって解消された事例があります。このように、アプリのアップデートも忘れずに行うことで、より安定した音量操作が可能となります。
アップデートを確認しても問題が解決しない場合は、次に紹介する「通話アプリの設定リセット法」を試してみましょう。
通話アプリの設定リセット法
通話中に動画の音量がうまく調整できない場合、通話アプリの設定が影響していることがあります。特にLINEなどの通話アプリは、バージョンアップや使用環境の変化により、設定が最適でなくなることがあり、その結果として音量制御に不具合が生じることがあります。このような場合、通話アプリの設定を一度リセットすることで改善が期待できます。
まず、Android端末では「設定」→「アプリ」→「LINE」などの該当アプリを選び、「ストレージとキャッシュ」から「ストレージを消去」または「データを削除」を実行することで、アプリの設定を初期状態に戻すことができます。ただし、この操作を行うとログイン情報や通話履歴なども消去されるため、必要に応じてバックアップを取っておきましょう。
iPhoneの場合は、「設定」→「一般」→「iPhoneストレージ」→「LINE」を選び、「Appを取り除く」を実行した後、再インストールすることで設定リセットが可能です。この方法では、LINEアカウント情報を保持しつつ、アプリの動作を初期状態に戻すことができ、音量制御の不具合が解消されることがあります。
たとえば、あるユーザーがLINE通話中にYouTubeの音がほとんど聞こえない状態に悩んでいましたが、LINEアプリのキャッシュとデータを削除し、再ログインしたところ、メディア音量が通常通り調整できるようになったという例もあります。
また、LINE内には「通話の設定」という項目があり、ここで「スピーカー自動切り替え」や「音質の最適化」などのオプションを確認することも大切です。これらの設定が適切でない場合、通話中の音量挙動に影響を及ぼすことがあるため、設定の見直しを行ってください。
このように、通話アプリの設定リセットは、音量関連のトラブル解消に有効な手段の一つです。ここまで紹介してきた対策を講じても問題が続く場合は、次に「通話音量とメディア音量を分けるには」という方法を検討してみましょう。
通話音量とメディア音量を分けるには

システム設定の確認ポイント
通話中に動画の音量を思い通りに調整するには、「通話音量」と「メディア音量」を明確に分けて管理することが重要です。多くのスマートフォンでは、これらの音量が個別に設定されているものの、通話中にメディア音量が制限されることがあります。まずは、システム設定で音量の管理方法を確認し、適切に調整できるかをチェックしてみましょう。
Android端末では、「設定」→「サウンドとバイブレーション」または「音量」メニューに進むと、「通話」「メディア」「通知」「アラーム」といった音量項目がそれぞれ表示されます。この画面で、「メディア音量」が独立して調整可能かを確認し、必要に応じて最大に設定します。また、一部の端末では、「メディアの音量を通話中も維持する」オプションがあるため、それを有効にすると通話と動画を同時に快適に楽しめます。
たとえば、SamsungのGalaxyシリーズでは、「設定」→「便利な機能」→「サウンドアシスタント」から、通話中でもメディア音量を変更できるように設定可能です。この機能をオンにすると、通話中にメディア音が自動的に下がるのを防ぐことができます。
iPhoneでは、通話中にメディア音量を完全に独立させることは難しいものの、「設定」→「アクセシビリティ」→「オーディオ/ビジュアル」→「モノラルオーディオ」や「ヘッドフォン調整」を活用することで、左右の音のバランスを変えたり、メディア音を強調することが可能です。また、Bluetoothイヤホンの使用時には、通話音とメディア音を別々に管理しやすくなります。
さらに、Android端末では「開発者オプション」を有効にすることで、より高度な音量管理が可能になります。この設定では、「Bluetoothオーディオコーデック」や「AVRCPバージョン」などを変更することで、音の伝達方法や優先順位を調整できることがあります。ただし、これらの設定変更はリスクも伴うため、事前に内容をよく理解したうえで行うことが推奨されます。
このように、システム設定を正しく確認・調整することで、通話音量とメディア音量をある程度分離して操作できるようになります。それでも改善が見られない場合は、次に「通話優先を解除する方法」を試してみましょう。
通話優先を解除する方法
通話中に動画音量が制限される原因の一つとして、スマートフォンの「通話優先」設定があります。これは、通話時に通話音声を最優先にして、他のメディア音量を自動的に下げる仕組みです。しかし、用途によってはこの優先設定を解除したいケースもあります。以下では、通話優先を解除するための具体的な方法を解説します。
まず、Android端末では、端末メーカーごとに異なる「音声優先設定」のカスタマイズが可能です。たとえば、SamsungのGalaxyシリーズには「サウンドアシスタント」という機能があり、「通話中のメディア音量を減少させない」というオプションをオンにすることで、通話優先を解除することができます。
その他のAndroid端末でも、「設定」→「サウンドとバイブレーション」→「詳細設定」などから、通話中のメディア音量制御をオフにできる項目が用意されていることがあります。機種によっては、「メディアの音量を通話中も維持」や「インタラクティブ音量制御」のような名称で提供されている場合もあるので、これらを確認してください。
たとえば、あるXperiaユーザーがLINE通話中にYouTubeの音が極端に小さくなることに困っていたところ、サウンド設定内の「スマート音量管理」機能をオフにすることで、メディア音量が通話中も自由に調整できるようになったという例があります。
iPhoneでは、通話優先設定を直接解除する機能は提供されていませんが、代替手段として、Bluetoothイヤホンの利用が効果的です。Bluetoothイヤホンでは、iOSが通話音声とメディア音声を個別に扱うため、物理的に音量を分けることができ、事実上「通話優先」を回避することが可能になります。
また、iPhoneの「アクセシビリティ」→「オーディオ/ビジュアル」で、「ヘッドフォン調整」や「音声のバランス調整」を活用することで、メディア音声を強調し、通話優先による影響を緩和できます。これにより、通話中でも動画の音声を聞き取りやすくすることができます。
このように、端末の設定や外部デバイスを工夫することで、通話優先を解除または緩和し、より自由に音量を管理することが可能です。さらに高度な調整を行いたい場合は、次に紹介する「高度な開発者オプションの利用」をご覧ください。
高度な開発者オプションの利用
Android端末では、通常の設定メニューでは調整できない高度な機能を「開発者オプション」を使って設定することが可能です。通話中に動画の音量をより自由に管理したい場合や、標準の設定だけでは物足りない場合には、この開発者オプションを活用することで、音声に関する細かな制御が行えるようになります。
まず、開発者オプションを有効にするには、「設定」→「デバイス情報」→「ビルド番号」を7回連続でタップします。すると、設定メニュー内に「開発者向けオプション」が表示されるようになります。
この開発者オプション内には、「Bluetoothオーディオコーデック」や「AVRCPバージョン」など、音声伝送に関わる設定が多数用意されています。たとえば、「Bluetoothオーディオコーデック」を「LDAC」や「aptX」に設定することで、Bluetoothイヤホン使用時の音質や音量伝送の最適化が図れます。これにより、通話中でも高音質でメディア音量を大きく保つことができるようになります。
また、「絶対音量を無効にする」というオプションもあります。これをオンにすると、Bluetoothデバイスとの間で音量制御を個別に管理できるようになり、イヤホンやスピーカー側での独立した音量調整が可能となります。たとえば、通話はスマホ側で管理し、動画音量はイヤホン側で増幅する、といった使い方ができます。
たとえば、あるAndroidユーザーがBluetoothイヤホンを使い、開発者オプションで「絶対音量を無効」にしたところ、通話中でもイヤホン側で動画の音を自由に調整できるようになり、快適に両方を楽しめるようになったと報告しています。
ただし、開発者オプションは本来、システム開発者向けの設定項目であるため、誤った設定を行うと動作が不安定になる可能性もあります。そのため、設定変更は慎重に行い、不明な項目は変更しないようにすることが大切です。
このように、高度な設定を行うことで、通話と動画の音量をより自由に管理することができますが、一般的な利用者には標準の設定やアプリの活用で十分対応可能です。次は、通話と動画を快適に両立させるための実践的なコツについてご紹介します。
通話と動画を快適に両立させるコツ

外部スピーカーの使い方
通話中に動画を快適に楽しむための工夫として、「外部スピーカー」を活用する方法があります。スマートフォンの内蔵スピーカーでは音量に限界があるため、外部スピーカーを使うことで、より大きく、クリアな音声で動画を楽しむことができます。
Bluetoothスピーカーは特におすすめで、スマートフォンと無線で接続するだけで、動画の音を高品質で出力することができます。通話はスマートフォンの内蔵マイクとスピーカーで行い、動画音声はBluetoothスピーカーから流すことで、両者を分けて楽しむことが可能です。
たとえば、自宅でLINE通話をしながらYouTubeの動画を視聴する際、スマホをスピーカーモードにして会話をしつつ、Bluetoothスピーカーから動画の音声を再生することで、通話と動画の両立がより快適になります。この方法は、特にグループ通話中に一緒に動画を見たい時などにも便利です。
また、有線の外部スピーカーを使用する場合は、3.5mmイヤホンジャックやUSB-C接続を利用して、スマートフォンとスピーカーを直接接続します。有線接続は音の遅延が少なく、リアルタイム性を重視する動画視聴に適しています。
外部スピーカーを使う際のポイントとしては、音量バランスに注意することです。スピーカー側の音量とスマートフォンの通話音量を適切に調整し、どちらも無理なく聞き取れるレベルに設定しましょう。特に、スピーカーが大音量の場合、通話相手に音が漏れることもあるため、状況に応じてスピーカーモードのオン・オフを切り替えると良いでしょう。
このように、外部スピーカーを活用することで、通話と動画の音を分離し、より豊かな音響環境で楽しむことができます。それでも、端末一つでの管理が難しいと感じる方は、次に紹介する「通話用と動画用の端末を分ける」方法も検討してみてください。
通話用と動画用の端末を分ける
通話と動画を同時に快適に楽しみたい場合、最も確実な方法の一つが「通話用と動画用の端末を分ける」ことです。一つの端末で通話と動画再生を同時に行うと、音量の制御やバッテリーの消耗、処理負荷の問題が発生しやすくなりますが、端末を分けることでこれらの問題を根本的に解決できます。
たとえば、スマートフォンでLINE通話を行いながら、別のタブレットやPCでYouTubeやNetflixを視聴するという使い方です。これにより、それぞれの端末で独立した音量設定が可能となり、通話音と動画音の干渉を避けることができます。
また、スマートフォン2台をお持ちの場合は、一方で通話を行い、もう一方で動画を再生することで、双方の音量を自由に調整できます。特に、Bluetoothイヤホンを2台の端末に同時接続できるモデル(マルチポイント対応)を使用すると、通話と動画をスムーズに切り替えて楽しむことが可能です。
たとえば、あるユーザーは、LINE通話をメインのスマートフォンで行い、古いAndroid端末を使ってYouTubeを視聴しています。この方法により、通話中でも動画の音を制限なく調整でき、快適に両方を楽しむことができたと話しています。
この方法は、特に長時間の通話や、動画を集中して楽しみたい場合に効果的です。さらに、端末ごとのバッテリー消耗を分散できるため、1台の端末に負担をかけずに済むという利点もあります。
このように、通話と動画の端末を分けることで、それぞれの機能を最大限に活用し、ストレスフリーな利用が可能になります。それでは次に、時間帯に応じた音量管理術についてご紹介します。
時間帯別での音量管理術
通話と動画を快適に楽しむためには、時間帯に応じた「音量管理術」も大切です。日中と夜間では、周囲の環境や自分の聴覚の感度が異なるため、同じ音量設定でも快適さに差が出ることがあります。適切な音量管理を行うことで、耳への負担を軽減し、環境に配慮したスマートな利用が可能になります。
まず、日中は周囲の騒音が多いため、通話と動画の音量はやや高めに設定する必要があります。しかし、音量を必要以上に上げると、長時間の使用で耳が疲れてしまうため、「中程度」を意識した設定が理想的です。また、外出先での利用時には、Bluetoothイヤホンを使うことで、周囲の音に左右されず、適切な音量で楽しむことができます。
一方、夜間は環境音が少なく、静かな場所では小さな音でも十分に聞き取れることが多いため、音量を抑えることが推奨されます。特に、深夜の利用時には、自分だけでなく家族や周囲の人への配慮としても、低音量での使用が望ましいです。この場合、「ナイトモード」や「音量制限機能」を活用すると、自動的に音量を調整してくれるので便利です。
たとえば、Androidの一部機種には「サイレントモード」や「Do Not Disturb(おやすみモード)」があり、時間帯に応じて音量の上限を制限することができます。iPhoneでも、「スクリーンタイム」の設定から「コンテンツとプライバシーの制限」を使い、一定の音量を超えないようにすることが可能です。
また、定期的に耳を休めることも大切です。長時間の通話や動画視聴を続けると、聴覚に負担がかかりやすくなるため、1時間ごとに5分程度の休憩を取ることで、耳の健康を守ることができます。
このように、時間帯や利用シーンに応じた音量管理を行うことで、通話と動画を快適かつ安全に楽しむことができます。それでは最後に、この記事の内容を簡単にまとめてみましょう。
まとめ
通話中に動画の音量が小さくなる問題は、スマートフォンの仕様や設定によるもので、特に通話音量とメディア音量の制御の違いが関係しています。iPhoneとAndroidでは音量管理の仕組みに違いがあり、それぞれに適した調整方法が存在します。
まず、基本となるのは通話音量とメディア音量を正しく理解し、状況に応じて適切に調整することです。スピーカーモードやBluetoothイヤホンの活用、設定アプリでの詳細な音量管理などを組み合わせることで、通話と動画の両立が可能になります。
さらに、Androidでは音量ブースター系アプリや開発者オプションを使うことで、より自由度の高い音量調整が行えます。一方、iPhoneでもアクセシビリティ機能やコントロールセンターを使うことで、通話中でもメディア音量を引き上げる工夫ができます。
動画の音が大きくならない場合には、再起動やキャッシュ削除、アプリのアップデート、設定のリセットを試すことで、多くの問題が解消されます。また、通話と動画を快適に楽しむためには、外部スピーカーの利用や、通話用と動画用の端末を分けることも効果的です。
時間帯によって音量を適切に調整し、耳や周囲への配慮を忘れずに、快適なスマートフォンライフを送りましょう。この記事を参考に、あなたの通話と動画の楽しみ方がさらに充実することを願っています。
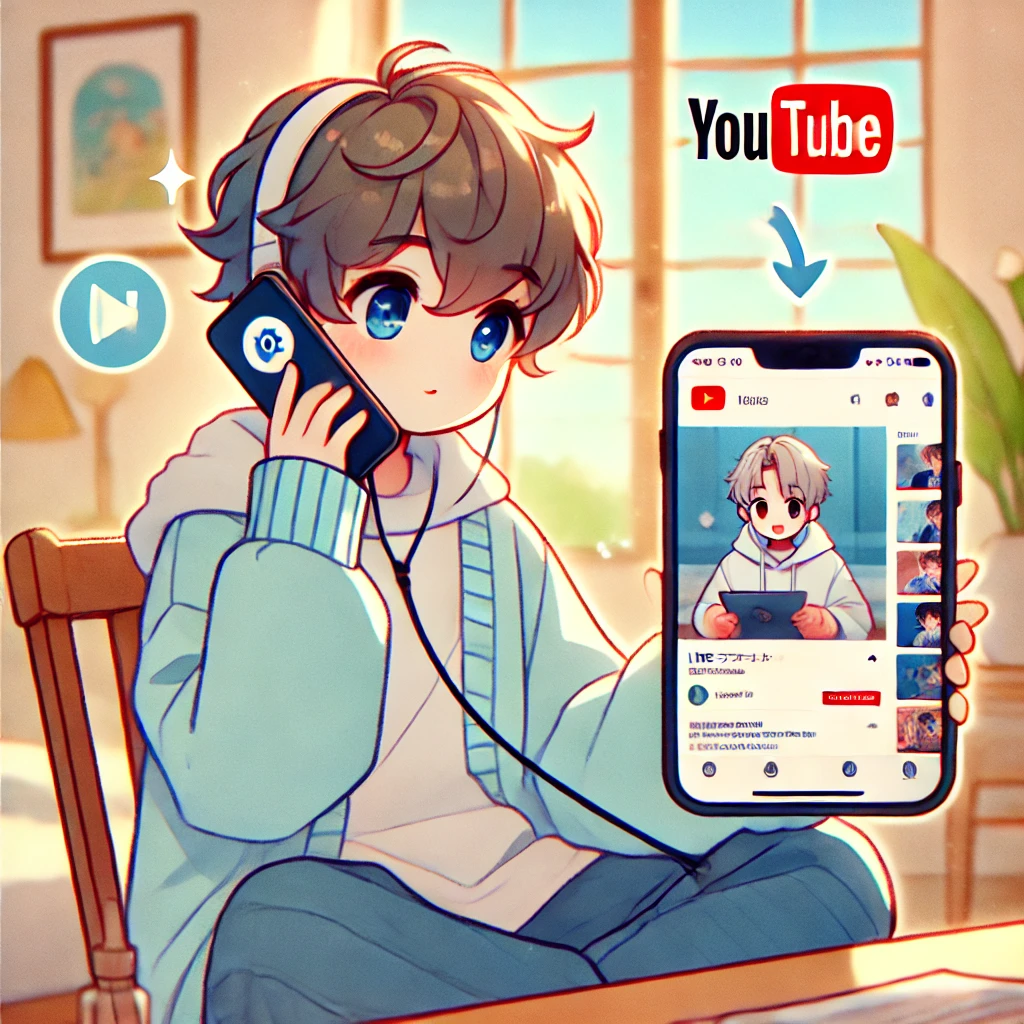


コメント